はじめに
筆者は、PCで作業する際によく動画を垂れ流しています。Youtube, ニコニコ動画、 Netflixなど様々ですが、いずれもスマホから再生できますね。しかし、スマホで動画再生中に調べごとをしたい場面も多々あるため、「動画再生専用機が欲しい!」と思うに至りました。
そのとき、「SteamDeckがあるじゃないか!」ということに気付き、この度SteamDeckで動画を再生する方法を調べてみました。
ちなみに、ChromeCast を使うのも1つの方法ですね。
SteamにChromeブラウザを導入
1. Discover から Google Chrome をインストール
まずは、Steam Deckに Google Chrome をインストールします。その際に、デスクトップモードへの移動、Discoverの起動が必要です。具体的な移行・起動方法については過去記事をご覧ください。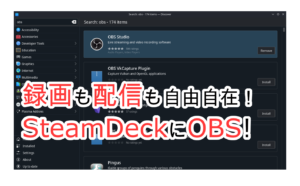
Discoverを起動したら、以下の手順でChromeブラウザを導入します。
- 検索窓に”Chrome”と入力してで検索。
- 表示されるアプリ一覧から、”Google Chrome” を選択して Install を押下する。
- この際、 “Google Chrome(unstable)” は開発版で動作が安定していないので、オススメしません。
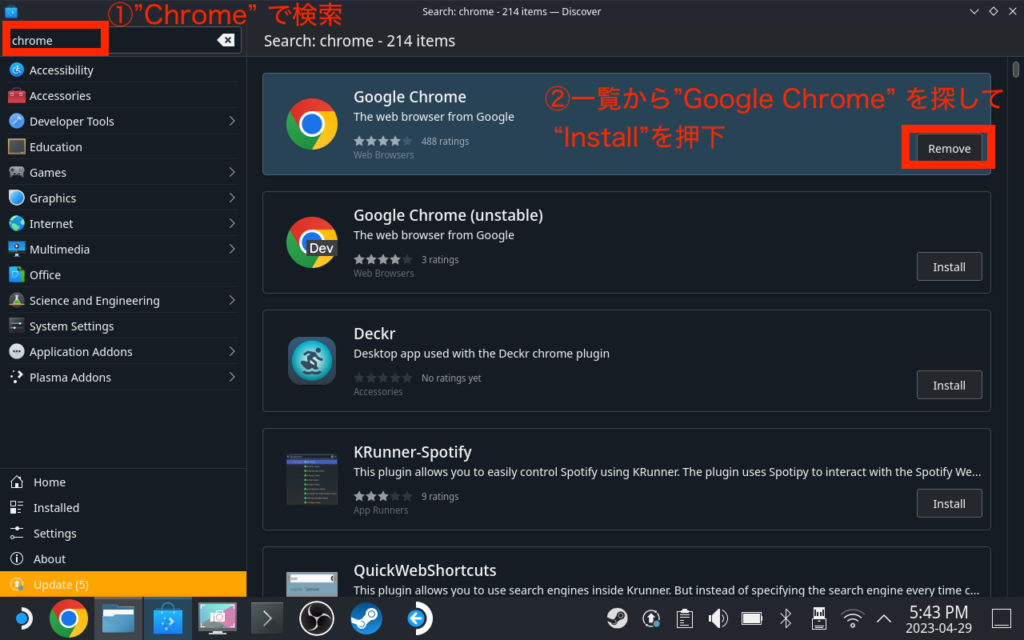
2. SteamライブラリにGoogle Chromeを追加
これでSteamDeckからChromeブラウザを開ける様になりましたが、折角ならデスクトップモードに移行せずに気軽に開ける様にしたいですよね。
以下の手順を踏むことでSteamOSからChromeブラウザを開ける様になるので、今後デスクトップモードに移行する必要がなくなります。
- Steamアプリを立ち上げて、「ライブラリ」を選択。
- ライブラリ画面左下の「ゲームを追加」を選択し、「非Steamゲームを追加」を押下。
- 別ウィンドウが立ち上がるので、”Google Chrome”を選択して「選択したプログラムを追加」を押下。
- 以降、ライブラリ画面で “Google Chrome” が表示される様になります。
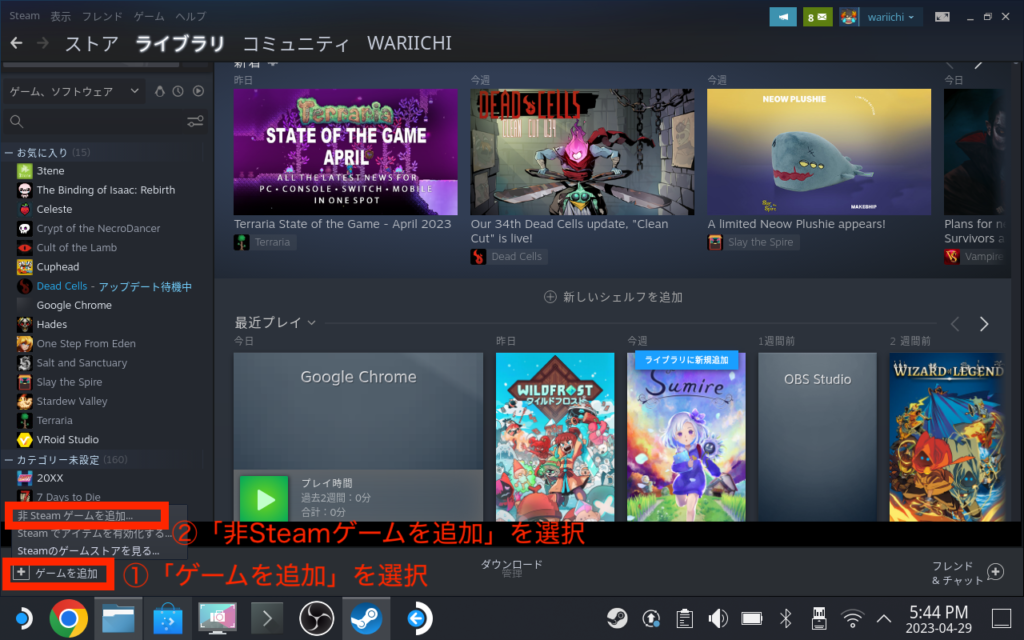
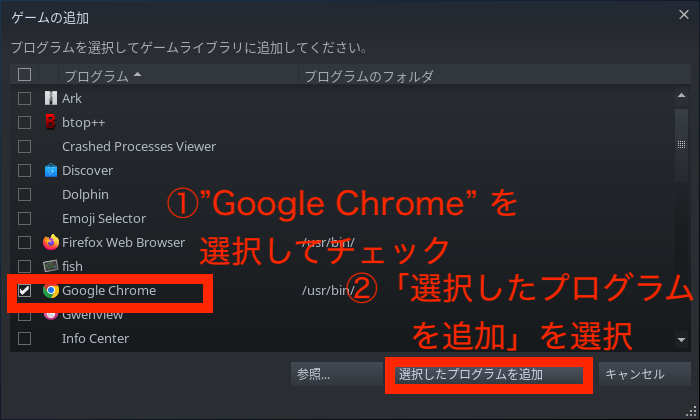
Chromeアプリを立ち上げて、動画サイトを開く
以降は、デスクトップモードからSteamOSに戻ります。先の手順を踏んだことで、ライブラリの「非Steam」で Google Chrome が表示されています。それを選択して、「プレイ」を押下して起動します。
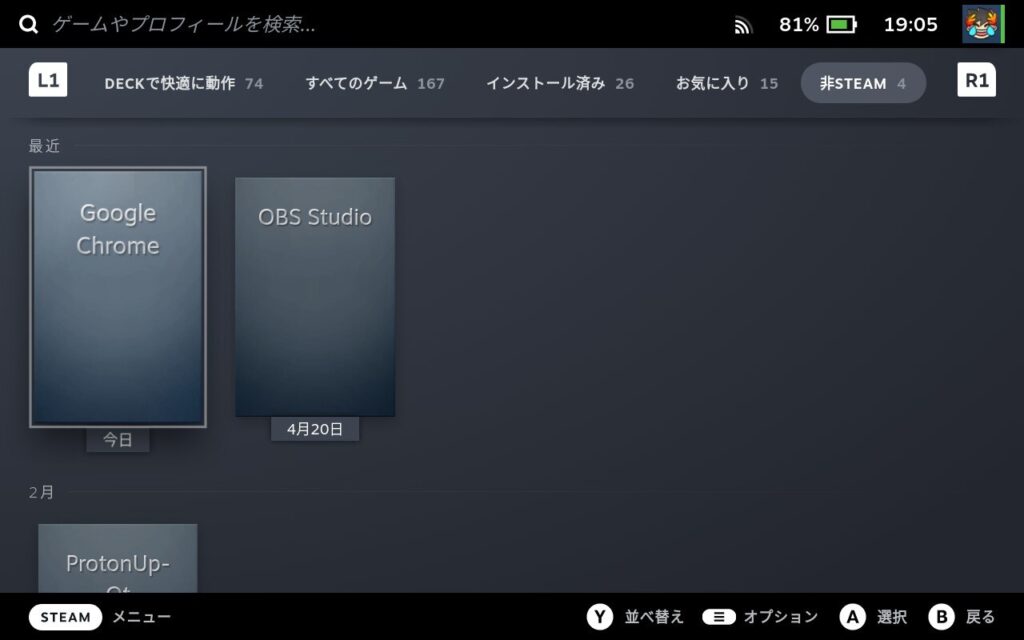
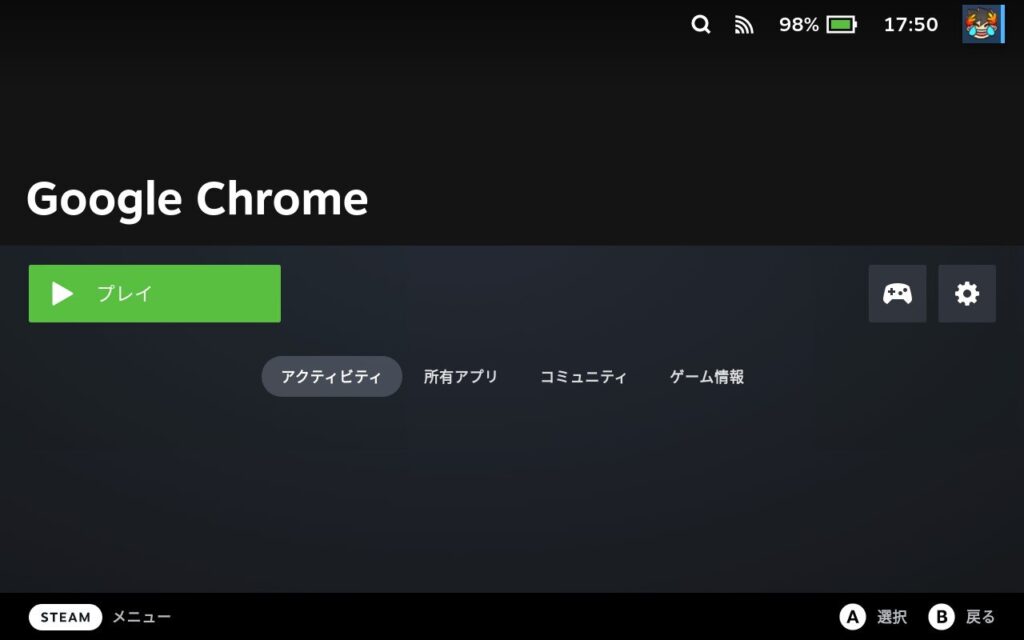
起動すると、いつものGoogle Chrome起動直後の画面が表示されます。Googleアカウントでログインももちろん可能なので、普段使いのアカウントでログインしてブックマークを取り込むとスムーズです。
あとは、好きな動画サイトにアクセスすればSteamDeckから好きな動画を再生できる状態になります!全画面表示をすれば、画面サイズ的に見応え充分ですね。
便利なキー設定方法
ここまでの手順で、SteamDeckでChromeを開いて動画を再生できる様になりました。更に、Steamではゲームごとのボタン設定を変更できるので、自分好みに設定してみましょう!ここでは、筆者が設定している最適化案をご紹介します。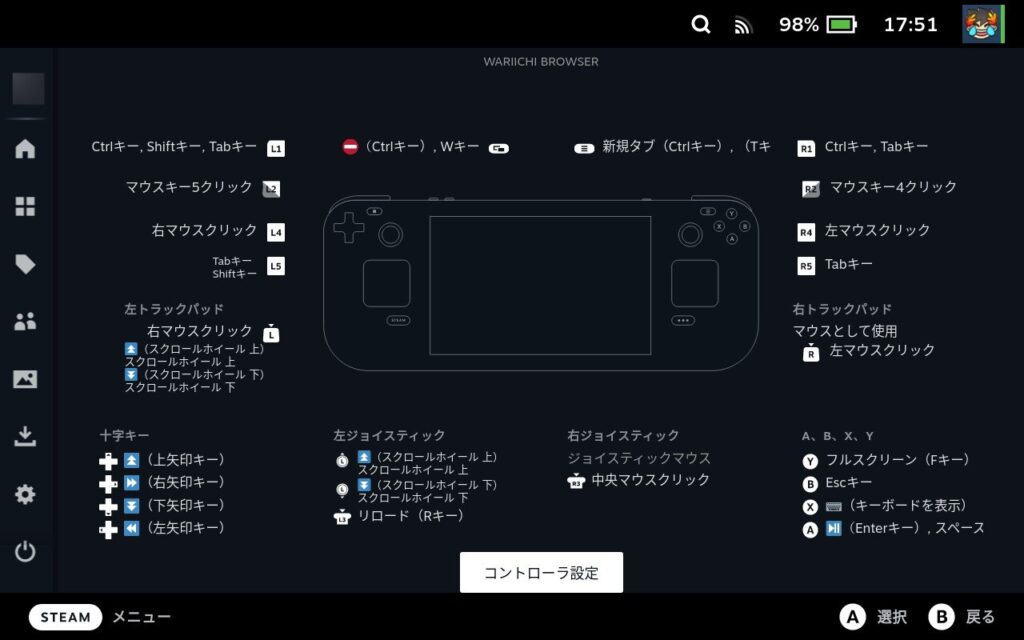
| 十字キー、左スティック | 各種方向キー(↓↑→←) |
右スティック、右トラックパッド | ポインタ移動 |
| 左スティック、左トラックパッド | 画面のスクロール |
| Aボタン | Enter |
| Bボタン | ESC キーボードが表示されてる場合、非表示にする。 |
Xボタン | キーボード表示 キーボードが表示されている場合、バックスペース。 |
| Yボタン | Fキー Youtubeなどで、全画面表示に移行できる。 |
| Startボタン | Ctrl + T キー |
| Selectボタン | Ctrl + W キー |
| R1(RB)ボタン | Ctrl + Tab キー タブを右に移動 |
| L1(LB)ボタン | Shift + Ctrl + Tab キー |
| R2(RT)ボタン | マウスキー4クリック |
L2(LT)ボタン | マウスキー5クリック |
R3ボタン(右スティック押し) | 中央マウスクリック |
L3ボタン(左スティック押し) | R キー |
R4ボタン | 左マウスクリック |
R5ボタン | Tab キー マウスカーソルを次に進める |
L4ボタン | 右マウスクリック |
L5ボタン | Shift + Tab キー |
おわりに

ちなみに、筆者はSteamDeckにAliExpress の折りたたみ式携帯電話ホルダーを貼り付けて使用しています。スタンドなしで自立するので、抵抗がなければオススメです!
抵抗がある方は、SteamDeck専用のドックを購入して、そちらを利用しましょう。




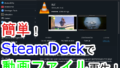
コメント