はじめに
以前の記事で、SteamDeckにOBSを使って録画をする方法を紹介しました。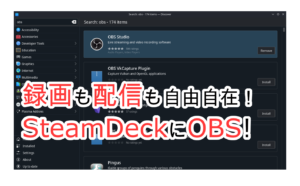
また、録画したmp4ファイルを再生する方法も過去記事でご紹介しました。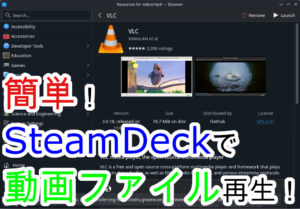
しかし、この動画ファイルを以下の様に別PCで扱いたい方も多いことでしょう。
- PCでも再生したい。
- HDDに保存したい。
- 動画を編集して、Youtubeやニコニコ動画に投稿したい。
本記事では、SteamDeckのローカルファイルを簡単にPCに共有する方法をご紹介します。特に、ケーブル類などの追加機器が不要である点に注目です!
手順
結論、SteamDeckでSSHサーバ(SSHD)を起動した上で、SFTP(SSH接続によるFTPファイル転送)を利用します。
少し専門的な技術を利用しますが、IT知識がなくても再現できる様に詳細な手順を紹介致します。
1. SteamDeck側の作業
1-1.Konsole(ターミナル)を開く
まずは、以下アイコンの “Konsole” というアプリケーションを起動します。
左下のメニューアイコンクリックから、System > Konsole の順番で選択することで起動できます。
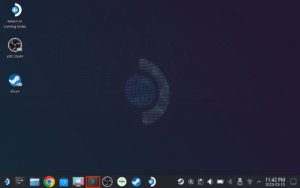
メニューからアイコンを長押しすることで、デスクトップやタスクマネージャにショートカットを移動できる。
1-2. パスワード設定
Konsole起動後、以下の様なターミナルの画面が開きます。
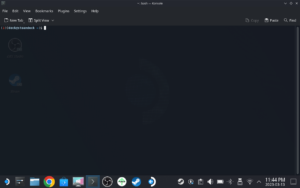
まずは、SteamDeckユーザーのパスワードを設定します。passwdというコマンドを入力しましょう。
すると、画面上でパスワード入力が求められるので、設定したいパスワードを入力します。この際、Steam + Xボタンでキーボードを表示した上で入力を行う様にします。
また、パスワード設定時は入力した文字は表示されないので、その点にも注意しましょう。ここで設定したパスワードはすぐに利用するので、忘れない様に控えておきます。
1-3. SSHサーバ状態の確認
以下、sudo というコマンドを使います。初回実行時は [sudo] password for deck:と表示されるので、その際は前項で設定したパスワードを入力する様にしましょう。
試しに、 sudo systemctl status sshdというコマンドを実行してみます。これは、SteamDeckにおけるSSHサーバの状態を確認することができるコマンドです。初期状態では、「SSHサーバは無効(disable)」「SSH接続は停止状態(stop)」になっていることが確認できるかと思います。
1-4. SSHサーバの有効化
次は、sudo systemctl enable sshdコマンドを入力します。これで、SteamDeckのSSHサーバを有効化します。
1-5. SSH接続の開始
最後に、sudo systemctl start sshdコマンドを入力することで、SSH接続が開始します。
1-6. IPアドレスの確認
SSHが開始している状態でip addrコマンドを入力すると、SteamDeckのIPアドレスが確認できます。このIPアドレスは後で使うので、控えておきます。
また、SteamDeckに自分以外が接続できない様に、IPアドレスは漏洩しない様に最大限の注意を払いましょう。心配であれば、不要になったタイミングで次項の手順でSSHサーバ状態を元に戻しておきます。
補足. SSHサーバ状態を元に戻す場合
仮にSteamDeckのSSHサーバ状態を戻したい場合は、sudo systemctl stop sshd→sudo systemctl disable sshdの順番にコマンドを実行します。
使用したコマンドのおさらい
以下、本章で利用したコマンドの一覧です。以下の点を抑えておきましょう。
- 適宜SSH接続の状態(status)を確認する。
- SSHサーバを有効化(enable)しないと、SSH接続を開始(start)できない。
- 不要の際は、SSH接続の停止(stop), SSHサーバ無効化(disable)をしておく。
passwd | パスワードの設定 |
sudo systemctl status sshd | ステータスの確認 |
sudo systemctl enable sshd | SSHサーバの有効化 |
sudo systemctl start sshd | SSH接続開始 |
sudo systemctl stop sshd | SSH接続停止 |
sudo systemctl disable sshd | SSHサーバの無効化 |
ip addr | IPアドレスの確認 |
2. PC側の作業
2-1. CyberDuckを準備
PC側では、SSHクライアントと呼ばれる種類のアプリケーションを準備します。本ブログではCyberDuckを利用します。この辺りはお好みで良いです。
https://cyberduck.io/ にアクセスして、無料版をダウンロードしましょう。
2-2. CyberDuckでSteamDeckとSFTP接続
CyberDuckを開いたら、まずは「新規接続」を選択します。
その後に表示される画面で、以下の項目を入力します。記載がない項目は、そのままで問題ありません。
| 接続方式 (一番上の項目) | SFTP(SSHによる暗号化FTP) |
| サーバ | ip addrコマンドで確認した、SteamDeckのIPアドレス。 |
| ユーザ名 | SteamDeckのユーザ名。 “deck” 固定 |
| パスワード | passwdコマンドで設定した、SteamDeckのパスワード。 |
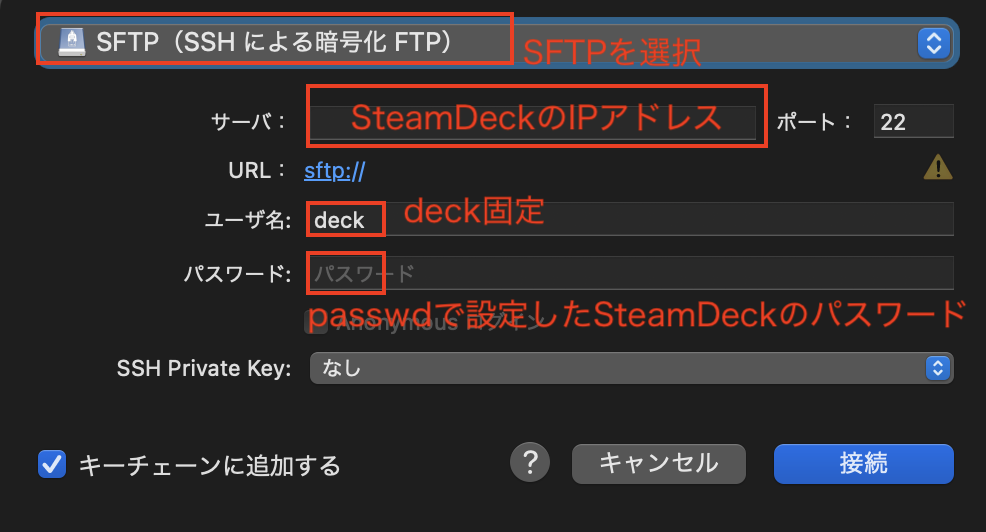
2-3. SteamDeck – PC 間でファイルのダウンロード・アップロードを実行
接続に成功したら、SteamDeckのフォルダが表示されます。あとは、関連フォルダ移動した上で、以下の操作を実行します。
- ダウンロードしたい場合
- ダウンロードしたいファイルをダブルクリック。
- ファイルを複数選択した上で、右クリック→ダウンロード を選択することも可能。
- アップロードしたい場合
- PC側のファイルを選択し、CyberDuck内のフォルダにドラッグする。
トラブルシューティング
接続に失敗した場合は、以下の内容を確認しながら再試行してみましょう。
DNS lookup for steamdeck failed
カフェ等のフリーWi-Fiでは以下の様なエラーが発生し、接続ができません。自宅、作業場などのWi-Fiを利用して再試行してみましょう。
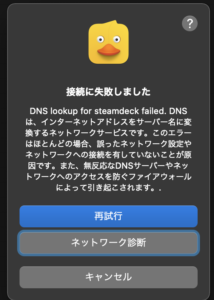
Operation timed out.
単純に、SteamDeck側でSSH接続が実行されていない可能性が高いです。SteamDeck側の設定を見直してみましょう。
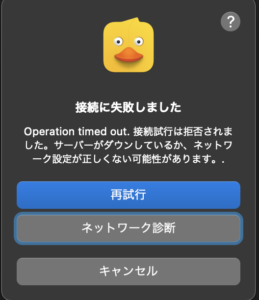
おわりに
いかがでしたでしょうか?やっていることはSFTP接続ですが、少し専門的な技術を扱ったのでいつもと毛色の違う記事になってしまいましたw
もし本記事で解決できない問題があれば、お気軽にコメントを残して頂ければと思います!
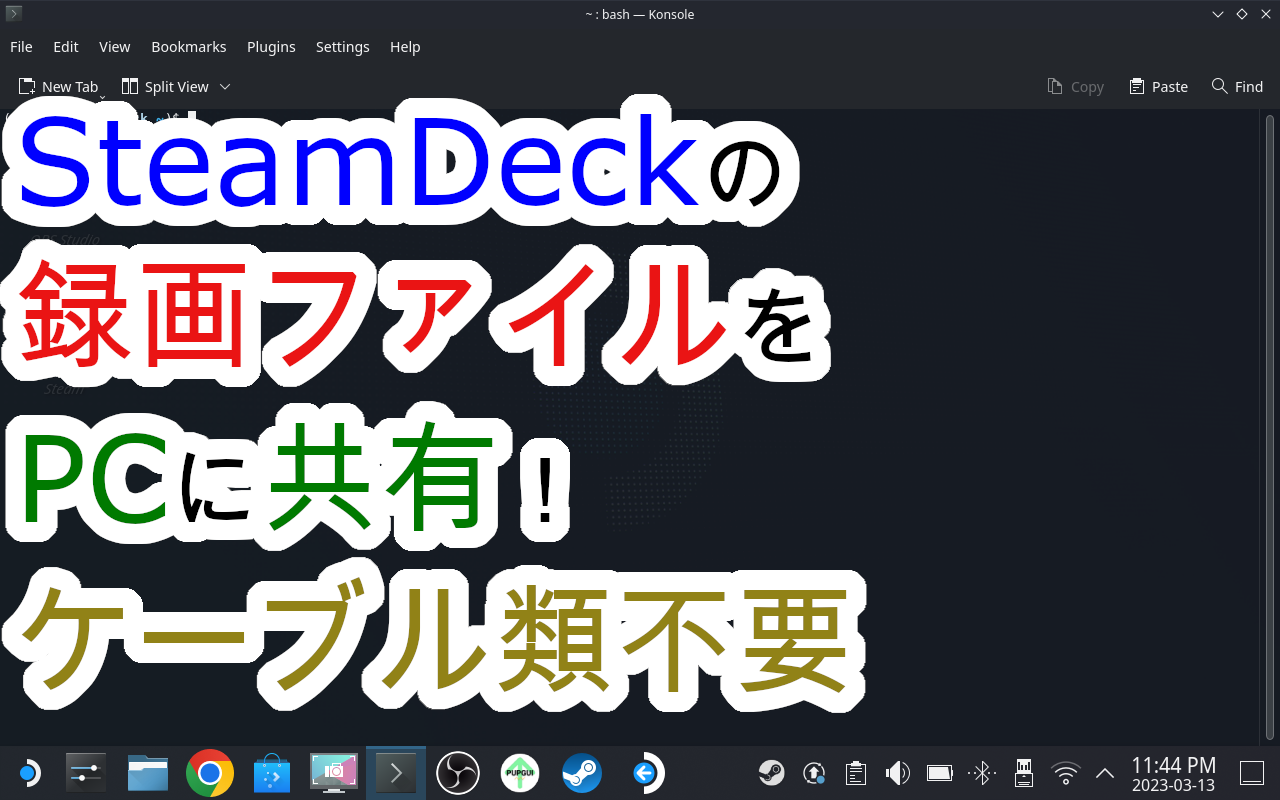


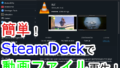
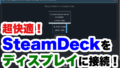
コメント