はじめに
みなさん、SteamDeck楽しんでますか?
SteamDeckは単体でも1280×800 or 1280×720がサポートされてますが、どうせならフルHDや4Kの大画面で楽しみたいですよね!
今回は、SteamDeckをディスプレイに繋ぐ方法をご紹介します。
ディスプレイに接続する
まずはディスプレイに物理的に接続します。SteamDeckにHDMIポートはないため、USB Type-C のポートに以下の様なハブを刺して接続します。
ディスプレイの設定をする
Steamモードの場合

デフォルトのSteamモードであれば、追加の設定は不要です。
もし細かい設定をしたければ、「解像度を自動設定」「ユーザーインターフェイスを自動調整」をOFFにして、個別に設定をすることもできます。
デスクトップモードの場合
初期設定では、デスクトップモードではディスプレイはミラーリングモードになっているため、SteamDeckとディスプレイで同じ内容が表示されています。これを、変更しましょう。
まずは、スタートメニューからSetting > System Settings を選択。
その後、Hardware の Display and Monitor > Display Configuration を選択。
以下の画面が表示されるので、各項目を設定します。 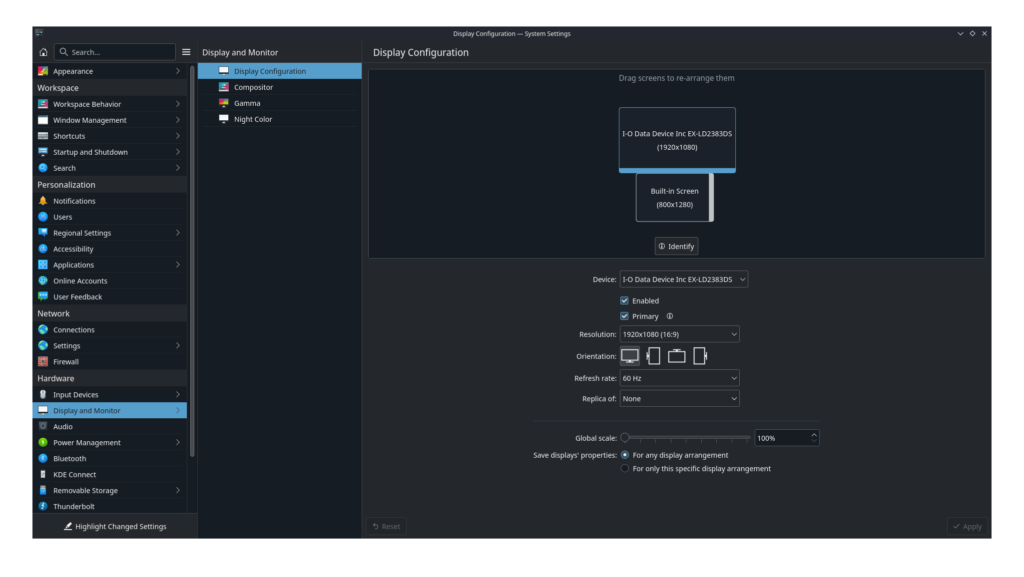
- Device: 使用するディスプレイを選択。複数接続していない限りは、初期設定で問題なし。
- Enabled: 使用するかどうかの選択。Enabledで問題なし。
- Primary: どちらをメインにするか。全画面でゲームをプレイする場合、Primaryに指定したディスプレイが使用される。
- Resolution: 解像度。お好きなものを選びましょう。
- Orientation: 画面の向き。通常のディスプレイなら一番左。
- Refresh rate: リフレッシュレート。こだわりがなければ60Hzで問題なし。
- Replica of: 画面をミラーリングする場合に選択。不要であればNoneでよい。
おわりに
いかがでしたか?ゲーム体験を最大化するためにも、最適な設定で楽しみたいですね!






コメント