はじめに
ゲームやPCにおいて、スクリーンショットを撮影したい場面は多々あるかと思います。
本記事では、ゲームとPCの両方の性質を併せ持つSteamDeckにおいてスクリーンショットを撮影する方法をご紹介します。
スクリーンショット撮影方法
Steamゲームか否かで、撮影方法が異なります。
Steamゲームの場合
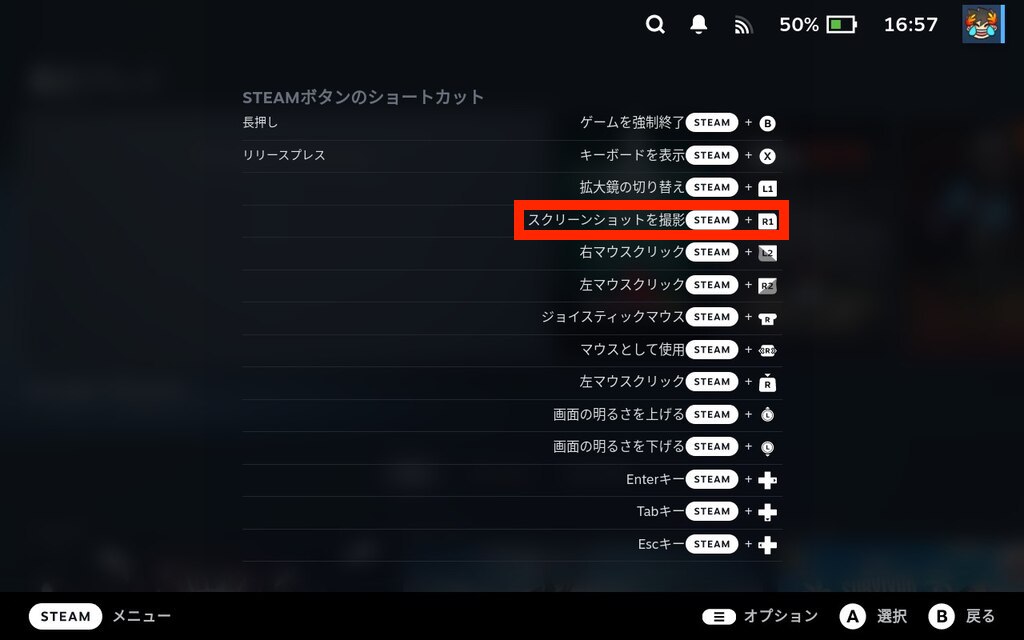
dSteamゲームの場合は、Steam上でスクリーンショット機能が提供されています。
ショートカットは、Steamボタン + L1 ボタンです。(XBoxコントローラであれば、Steamボタン + LBボタン)
このショートカットは、デスクトップモードであっても実行可能です。便利!
それ以外の場合
Steamゲーム以外は、Spectacleを使ってスクリーンショット撮影をします。これは、SteamDeckに初期導入されているアプリです。
利用する前に、まずは起動してショートカットを登録しましょう。
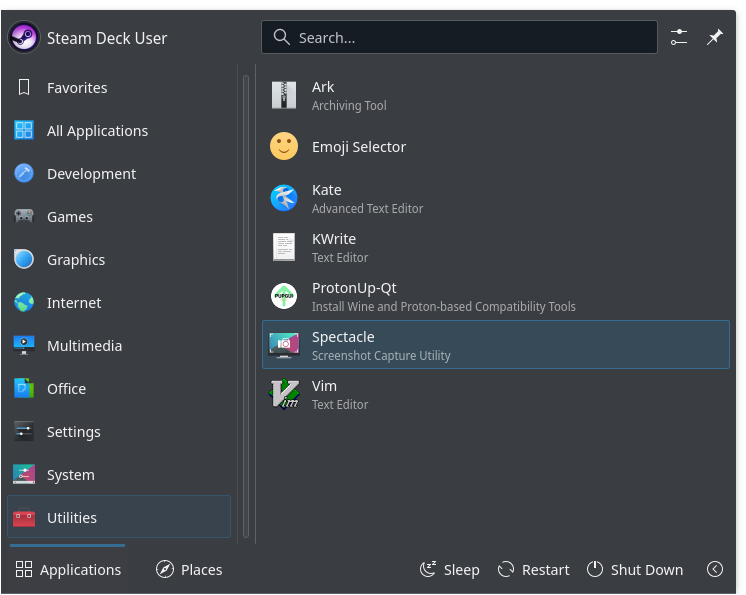
起動後、Configure > Shortcuts を選択し、任意のスクリーンショット方法とショートカットを登録。
ここでは、Capture Active Window に対して、Meta+Esc (=L5ボタン+Bボタン)にしています。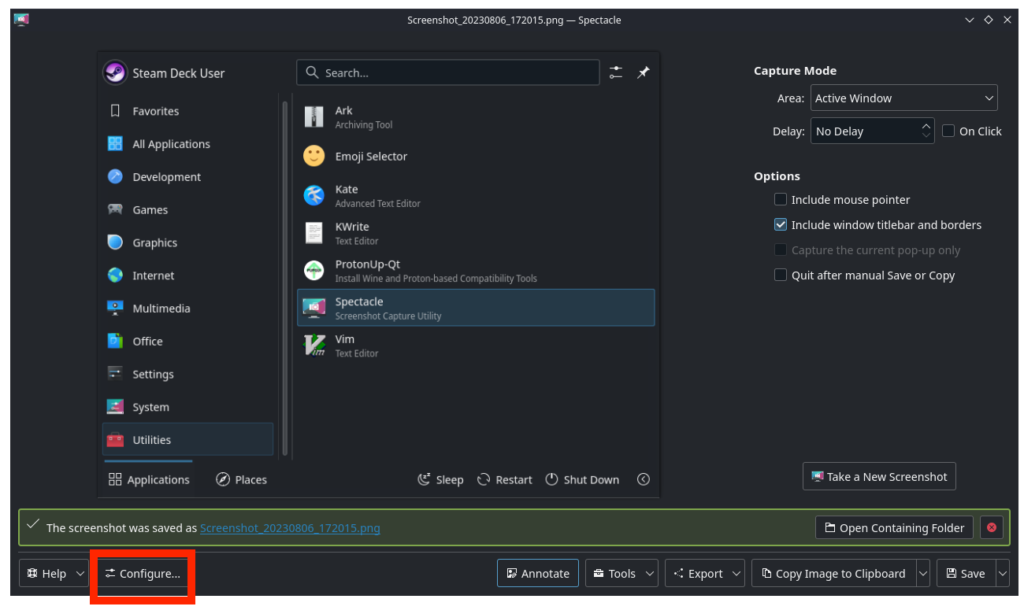
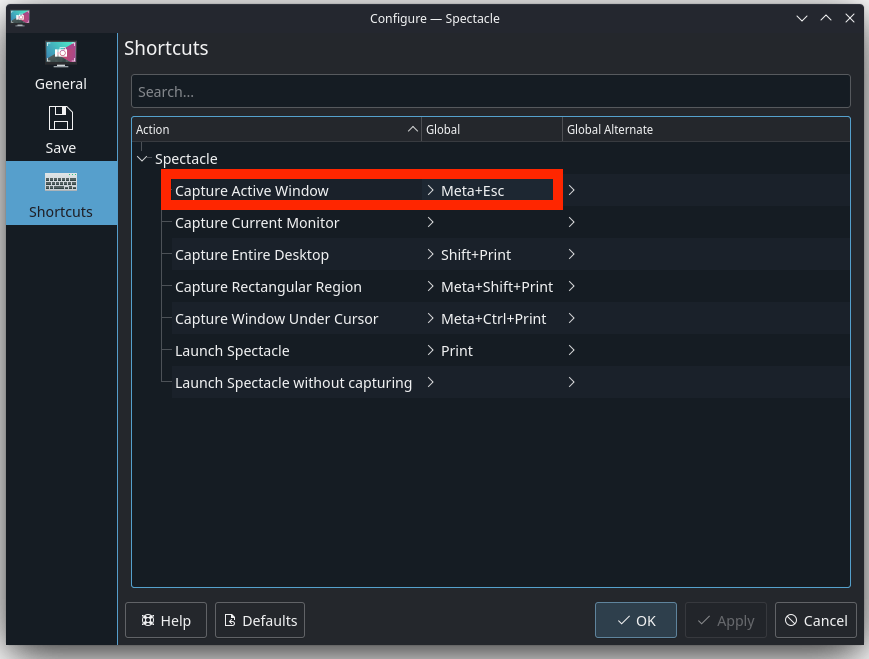
あとは、Spectacle が起動している状態で登録したショートカットを入力することで、スクリーンショットの撮影が可能です。
選択できる撮影方法はいくつかあるので、自分の好きなものを選択しましょう。
- Capture Active Window: 現在実行中のウィンドウを撮影
- Capture Current Monitor: 現在利用中のモニタを撮影
- Capture Entire Desktop: デスクトップ全体を撮影
- Capture Rectangular Region: 選択した矩形領域を撮影
- Capture Window Under Cursor: カーソル下にあるウィンドウを撮影
ちなみに、初期設定ではアプリを起動した瞬間にスクリーンショットが1枚撮影されてしまいます。
これが嫌な方は、Configuration > General > When launching Spectacle の設定を、”Take full screen screenshot” から “Do not take a screenshot automatically” に変更しましょう。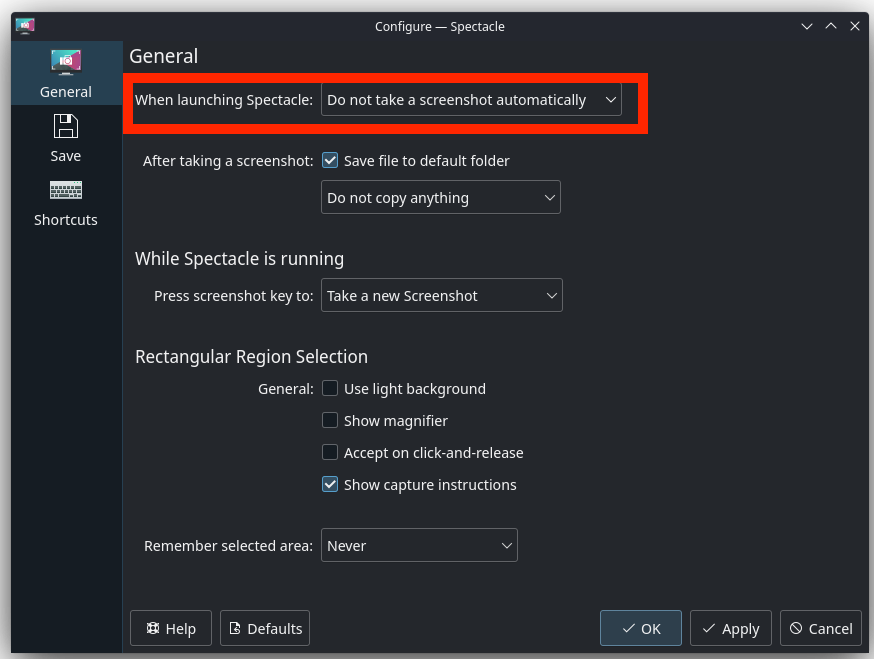
おわりに
以上、SteamDeckでスクリーンショットを撮影する方法でした。
ここで撮影した画像を以下の様に利用したい方は、以下の記事を参考にしてみて下さい。
- PCやHDDに保存したい。
- 画像を編集して、Youtubeやニコニコ動画に動画として投稿したい。
CyberDuckを使って、SteamDeckとSFTP接続でファイルをやり取りする方法を紹介しています。
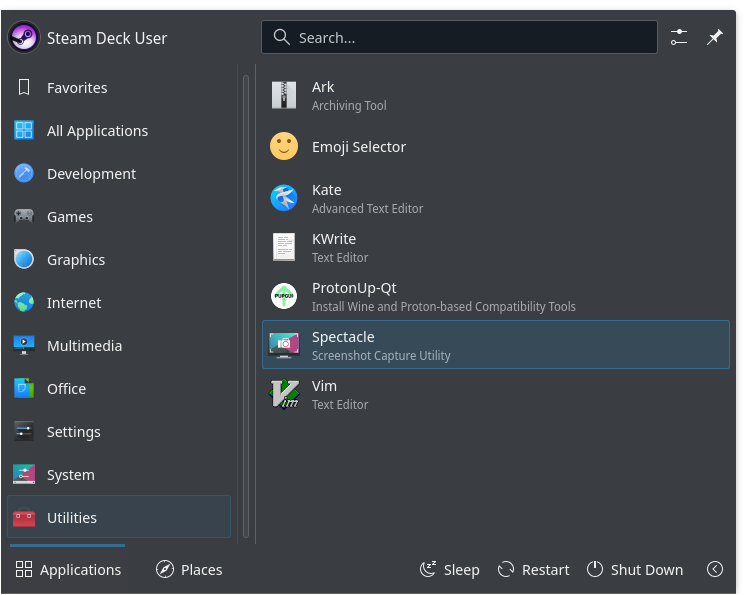
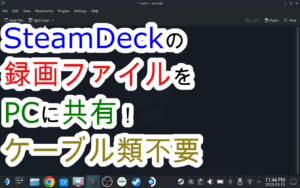



コメント