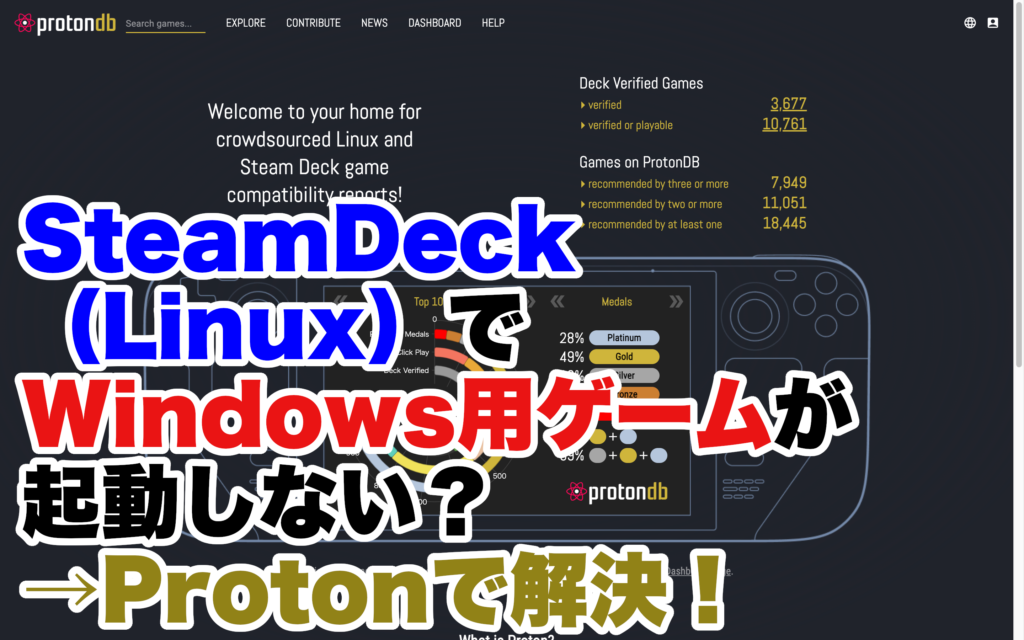はじめに
先日、Steamでダンガンロンパ2を購入しました。早速、愛機のSteamDeckにインストールしていざプレイ!と思ったその矢先。ゲームがプレイできない事象が発生しました。
本記事では、その事象に対する原因とその解決方法をサクッと紹介します。今回はダンガンロンパを例に挙げていますが、同じ様な事象であれば他のゲームでも適用できるはずなので、是非参考にしてみて下さい。
特に、SteamDeck以外のLinuxPCの方も同様の手順で解決できるはずです。
事象
事前調査
Steamのコミュニティを調査
困った時はSteamのコミュニティを調べてみよう!ということで、早速同様の事象を発見。
Cannot Launch the Game / スーパーダンガンロンパ2 さよなら絶望学園
以下、質問と回答を意訳で引用します。
Q: ゲームが起動できない!
こんにちは。ダンガンロンパ2のプレイ時に起動できない原因をどなたかご存知でしょうか?
PCはアップデート済み、ドライブ、ファイアウォール、VPN、アンチウィルスソフトの設定を見直しても、解決しません。どうすれば解決できますか?A: Ge-Proton7-38を使うと起動できます。
私のSteamDeckでも同じ事象が発生しましたが、Ge-Protonで解決できました。
Protonとは何だ?
ここで出てきたProtonとは、ValveがWindows向けのゲームをLinux上でもプレイできる様にするために開発した互換性レイヤーとのこと。
確かにダンガンロンパはWindows用ゲームだし、Steam Deckの初期OSはLinuxですね!
そして、数々のSteamゲームとProtonの情報がまとめられているのがProtonDBというサイト。ここで PLATINUM(プラチナ)と記載されているゲームは「LinuxでもProtonによってすぐにプレイできるゲーム」とのこと。幸い、ダンガンロンパ2はPLATINUMに該当しました。ちなみに、英語サイトなので検索する際は英語で検索する様にしましょう。例えば、ダンガンロンパなら英語タイトルは “Danganronpa“。これはゲーム次第なので、臨機応変に。
解決方法
この様に、「Steamコミュニティの掲示板」か「ProtonDB」を使って、問題のゲームが起動するProtonバージョンを調べます。今回であれば、有志から「Ge-Proton7-38」のバージョンを教えてもらったので、早速以下の手順を試します。
デスクトップモードから、ProtonUp-Qtをインストール
Discoverでは、Google Play Store, App Storeの様にアプリをインストールできる。
まずは、必要なアプリケーションのインストールから。
SteamDeckをデスクトップモードに切り替えて、Discoverを起動。その後、”proton”で検索すると表示される「ProtonUp-Qt」をインストールします。
この辺りのアプリインストール手順は、以下記事でも扱ってるので細かい操作・手順はこちらをご覧下さい。
ProtonUp-Qt起動後、バージョンを指定して追加
ProtonUp-Qtを起動すると、1枚目の様な画面になります。初期状態では、 Installed Compatibility tools(インストール済の互換ツール)は空のはずです。
この状態でAdd versionを押下、その後2枚目の画面が表示されたらインストールしたいツールとバージョンを選択した状態でInstallを押下します。
最終的に1枚目の画面に戻り、Installed Compatibility tools(インストール済の互換ツール)にインストールしたツールとバージョンが表示されていればこの作業は完了です。
Steamから、起動するProtonバージョンを指定
最後に、Steam側の設定です。該当のゲームの設定 > プロパティ > 互換性 と選択した上で、以下の対応をします。
- 「特定のSteam Play互換ツールの使用を強制する」をチェック。
- 対象の互換ツールとして、先程ProtonUp-Qtからインストールしたバージョンを指定する。
あとは、ゲームを改めて起動してみましょう。
おわりに
SteamDeckのSteamOS上でWindows用ゲームが起動するカラクリとして、Protonが使われていたんですね。ProtonDBによると、TOP1000ゲームのうち77%のゲームがProtonによってSteamDeck上でも快適なプレイが実現できているとのこと。(2023年8月現在)この数値には最早脱帽!
Valve社への感謝を忘れることなく、今日もSteamDeckでゲームを楽しむこととしましょう。