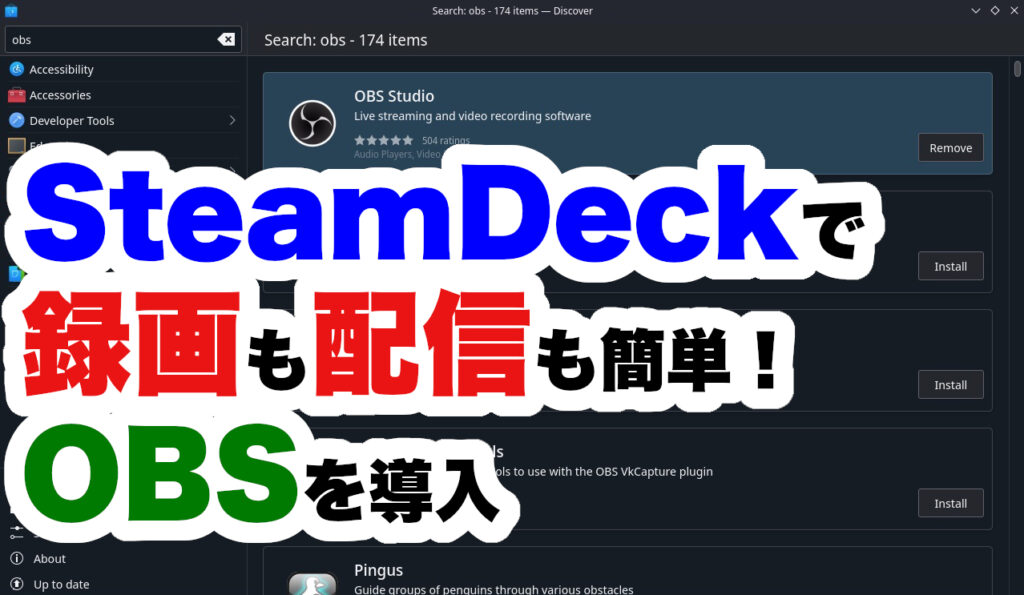はじめに
前記事で扱ったSteamDeck(スチームデッキ)が遂に届きました!
Steamゲームを今まで以上に手軽にプレイできるありがたみを噛み締めつつ、どうせならプレイするゲームの録画やTwitch, YoutubeLive配信をしたいと思い、設定方法を調べてみました。
ここでは、動画配信で一番一般的なOBSを使った方法を紹介していきます!
デスクテップモード
まずは、以下の手順でデスクトップモードに移動します。
- Steamボタンを押して、Steamメニューを表示。その後、「電源」を選択。
- その後表示される電源メニューから「デスクトップに切り替え」を選択。
OBSインストール
デスクトップモードに移動すると、PCのデスクトップの様な以下の画面になります。
この画面になったら、赤枠にある「Discover」をクリックして起動します。
- 「カーソル移動」は、以下の方法で可能。
- 右スティックを傾ける。
- 右トラックパッドの上で指を滑らせる。
- 「クリック」は、以下の方法で可能。
- RTボタンを押す。
- 右トラックパッドを押す。
また、スクリーンを直接タッチすることでも起動が可能です。
その後、左上の検索ボックスから「obs」を入力。
テキスト入力の際は、テキストボックスをクリックした後、Xボタンを押下することでキーボードを表示できます。
- 入力したい文字の選択は、以下の方法で可能。
- 十字キーで移動して、Aボタンで1文字ずつ入力。
- 左右のトラックパッドでカーソルを移動して、トラックパッドのタッチで1文字ずつ入力。
- スクリーンを直接タッチして1文字ずつ入力。
- 入力した文字をEnter入力する際は、R2を押す。これも、スクリーンを直接タッチしても良い。
その後、検索実行により以下の様な画面が表示される。ここで、「OBS Studio」のInstall ボタンを押下する。
OBSの設定
インストール後は、左下のスタートメニューから Mutimedia > OBS を選択して起動。
初回起動時は、自動構成ウィザードが立ち上がります。あとは、画面の案内に従ってセットアップしていきましょう。OBSの操作の詳細は、この記事では割愛します。
配信をしたい場合は、事前にTwitchアカウントを作成しておいた上でSteamDeck上ではログインだけをする様にするとスムーズです。
注意事項
OBSの録画はなかなかCPUに負荷をかけるらしく、高スペを要求するゲームはこの方法だと難しそうでした。
例えば、”Detroit Become Human” をプレイした場合は画面がかなりカクつき、最終的にはエラーでゲームが強制終了してしまいました。
|
Your graphics card encountered a problem with Detroit: Become Human お使いのグラフィックカードでデトロイトビカムヒューマンに問題が発生しました。(VK_ERROR_DEVICE_LOST) |
エラーでググると解決方法もいくつか出てくるので、もしかしたらドライバの更新で解決するかもしれません。この辺りは、進展があれば更新します。
おわりに
SteamDeck単体でこれらが完結できるのは本当に素晴らしく、まさにゲーミングPCに匹敵するデバイスだと改めて実感しました。SteamDeckを最大限利用するべく、引き続き色々と触ってみようと思います。
補足
今回、デスクトップモードでOBSを起動していますが、ゲーミングモードで起動した場合はどうなるでしょうか?
結論、ゲーミングモードでゲームを録画・配信をすることはできません。理由は、画面キャプチャ画面を選択しても、画面が真っ暗な状態になってしまうためです。(添付画像参照)
あくまで、ゲーミングモードはゲーム単体起動に特化したモードなので、録画・配信対応についてはSteam公式での対応を期待するしかなさそうです。
2024年7月追記
ついに、Steamで待望のゲームレコーディング機能が実装されました!是非、こちらの記事も参考にしてみて下さい!